How To Remove Intel Bluetooth Driver
The Bluetooth icon in the Windows system tray provides an easy way to connect and manage Bluetooth devices on your Windows 7, 8, 8.1, or 10 computer, and many Bluetooth users rely on it. But an accidental click in the wrong place can cause you to lose that icon, leaving no obvious way to access Bluetooth settings.
The properties dialog box in Control Panel – Devices and Printers – Bluetooth chipset displays yellow triangle with Code 43 error for Bluetooth chipset. Atif Aslam Album Songs Download Pagalworld there.
Here is how to restore it. The Problem When Bluetooth is activated in a Windows 7, 8, 8.1 or 10 computer, Windows places a Bluetooth icon in the System Tray—the collection of easily accessible icons near the clock. It will either appear on the task bar or can be accessed by clicking the upward pointing triangle.
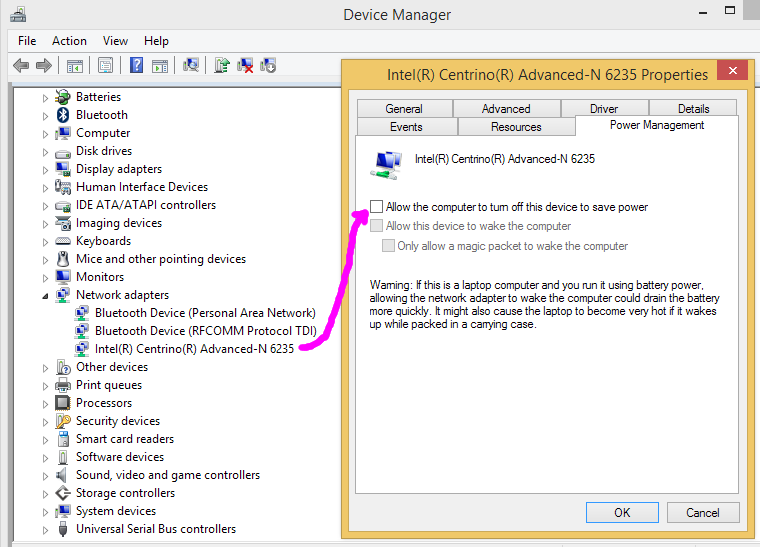
Clicking the Bluetooth icon displays a menu with entries for adding and managing Bluetooth devices. At the bottom of the menu, in a location that is easy to click by mistake, there is a Remove Icon entry. This removes the icon and closes the menu with no notification or confirmation. The next time you go to use Bluetooth, the icon is unexpectedly gone.
With no icon or other indication that Bluetooth is available, it is easy to assume that Bluetooth is broken or no longer exists on the computer. It is difficult to understand why Microsoft included this, since icons in the System Tray can be easily hidden using the Customize link on the menu. Although it is extremely easy to remove the icon by accident, Windows provides no easy way to restore it. Despite the importance of Bluetooth these days, especially to tablet users, Windows provides no Bluetooth control applet in the Control Panel.
In Windows 8/8.1, a Bluetooth settings panel is available several levels deep from the Settings icon in the Charms menu, but like most Charms panels, its functionality is limited, and it includes no method to restore the Bluetooth icon. Restoring the Icon A detailed Bluetooth control applet does exist. Called Change Bluetooth Settings, it can be opened by searching for it in the Start menu.
The procedure is slightly different in Windows 7 and in Windows 8/8.1/10, but once found, the icon is easy to restore. Click the Start button.
Type “change Bluetooth settings” in the Search Programs and Files box directly above the Start button. “Change Bluetooth Settings” should appear in a list of search results as you type. Click it to open the Bluetooth Settings window shown below. Under the Options tab, place a check in the box next to Show the Bluetooth icon in the notification area.
Click OK and restart Windows. The icon should reappear the next time you log in. Window 8/8.1 1.
Right-click the Start Button. Select Search 3. Making sure Everywhere is selected, type “change Bluetooth settings.” 4. “Change Bluetooth Settings” should appear in a list of search results as you type. Click it to open the Bluetooth Settings window shown below. Under the Options tab, place a check in the box next to Show the Bluetooth icon in the notification area.
Click OK and restart Windows. The icon should reappear the next time you log in.
Windows 10 1. Click the Start button 2. Type “ control panel” 3.
Type “ change bluetooth” in the Search Control Panel field at the upper-right of the Control Panel. Change Bluetooth Settings should appear under Devices and Printers on the left of the screen. Click Change Bluetooth Settings to open the Bluetooth Settings window. Under the Options tab, place a check in the box next to Show the Bluetooth icon in the notification area. Click OK and restart Windows. The icon should reappear the next time you log in.
We hope this guide is useful! If you have any questions, please comment below. Hi Arne, The “Change Bluetooth Settings” will only appear if your computer has recognized and connected a Bluetooth adapter. If you have connected several adapters without removing the drivers from previous ones, they could be conflicting with each other, and preventing any from working correctly. If any of your adapters is a Plugable one, please contact us at, and we can help straighten this out.
If not, try plugging each adapter in one by one, then remove its driver in Device Manager by right-clicking, then selecting Uninstall. In the next window, select to delete the driver completely. Once you have done this for each adapter, plug in just one of them, and install its driver if it comes with one for the Windows version you are using. With Windows 10, you should be able to just plug it in. If the Bluetooth icon still doesn’t appear, and you aren’t able to find Change Bluetooth Settings in Control Panel, then there is probably a more serious problem in your Bluetooth software that needs to be addressed.
I hope this is helpful. Since upgrading to Windows 10, my Bluetooth 4.0 has disappeared from my Device Manager. Bluetooth icon is missing in settings Windows 10, No Bluetooth icon in the device manager, Bluetooth icon is not in Control Panel or SysTray. I restarted the Support Service — nothing. I ran the Troubleshooter — nothing. Bluetooth no longer appears on the menu since I refreshed my PC. “Change bluetooth settings” only gives me a “No items match your search” result.
I have an ASUS R510LA (July 2014) with a Qualcomm Atheros AR9485 Wifi Adapter. • David Roberts. It looks as if some of the people above are having the same problem as me.
Your fixes don’t currently fix the problem for me but this may be because my problem is subtly different or it may be that you needed more details. What I see is as follows: 1. I have a Lenovo Yoga laptop running Windows 10. Out of the box, and until very recently, it ran a Bluetooth mouse fine – I didn’t know where the Bluetooth settings were on the machine and I didn’t need to: it just worked! Whether I did a ‘start’, a ‘restart’, or simply a ‘resume’ by opening the lid it just worked. (Microsoft arc Bluetooth mouse, not USB) 2. Suddenly, perhaps as a result of a windows update (I don’t always notice what these are/when they are) the behaviour of the machine has changed: Now, if I ‘start’ or ‘restart’ my laptop the mouse works fine.
About half of the times that I ‘resume’ or open the lid to continue it works fine, but on the other half the mouse doesn’t work. When it doesn’t work, the Bluetooth icon in ‘printers and devices’ has disappeared too.
When the Bluetooth icon has disappeared, I can find no way to get it back without re-starting the machine. If I type ‘bluetooth’ in the search box it tells me that perhaps Bluetooth is not installed on the machine. If I ‘re-start’ (so far) the Bluetooth icon re-appears, but I don’t necessarily need to go there because the mouse works again anyway. As you can see from the above, this is not consistent: there is no definite trigger that I can see that causes the Bluetooth adapter to become unavailable.
Surely if this was a driver problem it would be consistent. (Incidentally: your suggestion of typing ‘Bluetooth change’ in the Control Panel search bar produces nothing at all).
Do you have any other thoughts? • David Roberts. There is clearly an issue with Windows 10 and Bluetooth connectivity that laptop users are running into and that “help” people are not able to replicate so just don’t understand. Without warning bluetooth is totally inaccessible. If you go to device manager and click to view hidden items bluetooth presents itself and everything extending from the bluetooth tree is greyed out. Some people suggest we go to services and make sure that the bluetooth items indicated there are set to “automatic” (mine are, although it says “automatic (trigger start)” on the main screen while indicating simply “automatic” when I’ve opened the properties box.
Also, within services, it’s suggested you change from “local services” to NT AUTHORITY/localservices and removed the password. I’ve now encountered this situation twice. Both times the only thing that worked was to restore back before the most recent critical update.
The second time I noticed that my wifi connection (NOT bluetooth) with my printer is screwed up and wonder if there’s some conflict there. The fact is, there IS an issue with laptops and bluetooth that does not have anything to do with the standard “update driver” and reconnect suggestions – The bluetooth files are on our machines and things are updated but rendered completely inaccessible. Something in the programming is hiding it from use and service. Is it every Windows10 update?
Is there a conflict between the bluetooth programming and wifi programming if both are utilized? I don’t know. I’m not a techie; I’m just an incredibly frustrated user that has spent DAYS looking for answers. I’ve found multiple threads where a person in search of answers has said they’re giving up on the thread. This appears to be another one.
I’ve yet to find a site where the true problem has been identified and a solution found. • David Roberts. Thank you, very clear and straight forward instructions my Bluetooth disappeared from the system tray Win 8.1 I remember back in 1997 me talking to my friend about all the problems we were having getting printers and sound cards exec to work and saying in ten years the computer will do it all itself (remember Plug and Pray) pun intended Well I use to reason that twenty years before my Intel 200MhzMMX super computer that computers were sending men to the moon and were in nuclear submarines and power stations yet my 200MHZ twenty year later couldn’t sort out my sound card or a modem exec. Once again thank you I have bookmarked your site. • David Roberts. Hi Minerva, Thank you for posting your question. Click Start then type “control” there.
You should see Control Panel listed. Click it to open Control Panel.
In the search window at the upper-right of the Control Panel Window, type Change Bluetooth Settings and hit Enter. This should display an icon for Devices and Printers with Change Bluetooth Settings below it. If you don’t see this, then for some reason the Bluetooth software isn’t running on your computer. If you have a Plugable adapter, please contact us at, and we can help with this! I have the latest Creators Update, version 1703 as show below, and Change Bluetooth Settings does show up.
If you aren’t seeing it, there is likely a problem with Bluetooth itself on your computer, for example your Bluetooth Support Service is stopped or disabled. Try this to see it: 1. Type Control 3. Control Panel will open. In the search box at the upper right, type Change Bluetooth Settings 4. You should see Change Bluetooth settings listed under Devices and Printers.
Click on it and continue as mentioned in the blog post. If you don’t see it, and you have a Plugable Bluetooth adapter, please contact us. Otherwise contact the maker of your computer or external Bluetooth adapter. Thank you for posting.
I think the probably is probably that the default playback device for Windows is changing when you plug in the DisplayLink device. We have a blog post that talks about resetting the default device. Please look at it and follow the instructions there (setting the Bluetooth earphones as the default) and let me know how it goes.
Here is the link: Is your DisplayLink a Plugable device? If it is, let me know which model you have. We can loop in our specialist for that device too if needed. Windows forces us to go open Bluetooth Settings and turn bluetooth ON to enable the bluetooth icon in the tray. One of the settings in Bluetooth Settings is to turn bluetooth ON or OFF.
If we turn bluetooth OFF (I normally don’t have my bluetooth ON), the icon disappears. Download Lagu Daerah Ampar Ampar Pisang Mp3. I only use Bluetooth Settings to turn bluetooth ON or OFF. Therefore, I can never use the icon to turn bluetooth ON, because the icon disappears as soon as bluetooth is turned OFF. That’s ridiculous!
(I’m talking about Microsoft’s inefficiency, not the author’s tips). TIP: A quick way to access the Bluetooth Settings is to press Windows key/i, then click Devices. But MS should just let the dang Bluetooth Settings icon stay in the tray even when bluetooth is OFF.