Install Windows On Mac Mini Without Cd
As I mentioned in an earlier post, I recently upgraded my old Mac Mini (by “old” I mean purchased at the end of June) to a new Mac Mini. The one annoyance with the new Mac Mini was the lack of an optical drive. As someone who needs to primarily run Windows 7 on this PC, I wasn’t sure what the best way to install this would be. Most things I found online suggested buying an external optical drive, but that seemed backwards to me out of principle. I’m paying for the Mac Mini - why should I dish out more money to make it do what I want? Airline Lap Steel Guitar Serial Numbers.
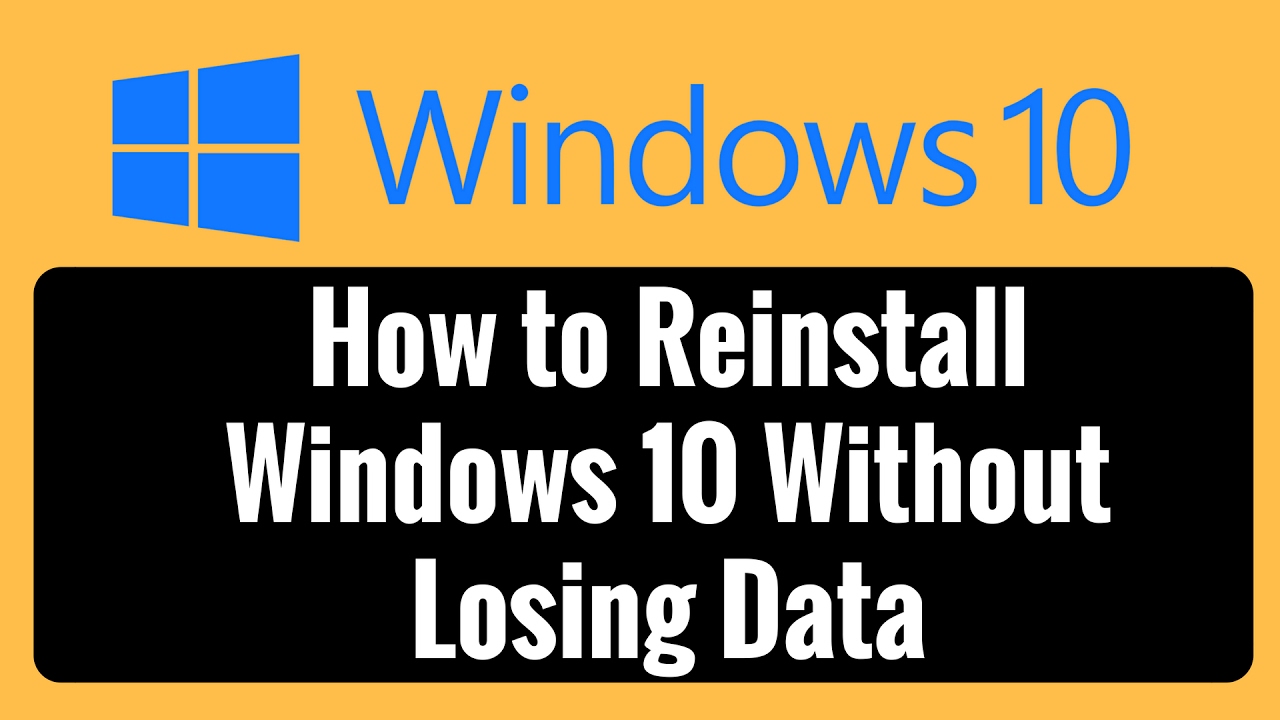
The two remaining choices were remote disk or installing Windows 7 with Bootcamp from a USB. Both were said to be impossible or nearly so by most. But I did find that supposedly outlined steps to install Windows 7 from a USB on a last-gen MacBook Air, so I figured this should also work for any Mac. Some of the steps ended up differing slightly, so instead of trying to outline what I had to change here and potentially making things confusing, I decided to re-write the steps. This probably isn’t the last time that I’ll need to install Windows on a Mac Mini, so I figured I’d write everything down just to make sure I have a personal set of instructions to refer to. Just so you know, 99% of this was put together in the article I linked to above.

Apple even provides Windows drivers in Boot Camp, so could I not run. I am trying to install either Windows 7 or 8 without an optical drive. Put in the Windows 7 disc and restart the Mac using the Option key again. How to install windows on mac mini without cd. The MacBook Pro with Retina display, the. Aug 10, 2011. This probably isn't the last time that I'll need to install Windows on a Mac Mini, so I figured I'd write everything down just to make sure I have a. NTFS/ FAT32 partition on your Mac- you can also install Windows 7 onto the physical bootcamp partition (with Parallels) without actually rebooting the machine!
Note: I am going to list exact steps that I took to get this working. Download Free VISCOM AVI Converter 1.16. In retrospect, some of them seem like they may have been unnecessary. However, I am still listing them here because these are the steps that I know worked for me. Create a bootable USB with Windows 7 • Plug a USB drive into a computer with Windows 7 already installed • Open the command prompt with administrator rights • Type diskpart into the command prompt and press Enter • Type list disk into the command prompt and press Enter. A list of currently connected storage devices will be listed, starting with Disk 0. • Find what Disk number is assigned to the USB drive (for me it was 1) and type select disk 1 (replacing the number with your own) and press Enter • Type clean and press Enter • Type create partition primary and press Enter • Type select partition 1 and press Enter • Type active and press Enter • Type format fs=ntfs and press Enter - this will take some time.
For me, it took about 15 minutes. The progress should be shown as a percentage in the command prompt • Type assign and press Enter - Windows will indicate that a new drive has just been plugged in • Type exit and press Enter • Insert the Windows 7 DVD into the Windows 7 PC that you’ve been working on • Note the drive letters for the USB and the newly inserted DVD. For me it was something like D for the USB and F for the DVD, but it will vary for everyone • Go back to the command prompt (reopen as administrator if necessary) • Type the DVD drive letter. For me this was f: and press Enter.
• Type cd boot and press Enter • Type bootsect.exe /nt60 d: (replacing d with your USB drive letter) and press Enter. If this was done correctly (remember that you must be running the command prompt in administrator mode, you should see the following message: “Bootcode was successfully updated on all targeted volumes.” • Outside of the command prompt, copy all files from the DVD to the USB drive by dragging and dropping • Extract the USB drive from the Windows 7 PC Install Windows 7 with the bootable USB on a Mac Mini running OS X Lion • On the Mac Mini,. • Install rEFIt • Open Boot Camp Assistant • Plug in the USB with the Windows 7 installation • Click “Continue” and such until you get to the screen where you can choose to download Windows Support software and install Bootcamp with • Choose to download the Windows support software and click “Continue” • Choose “Create or remove a Windows partition”, click “Continue” and select your partition size • Go through the remaining steps as per instructions. At some point it asked me to restart to continue the installation. • Restart with the Option key pressed down • Select Windows installation bootcamp drive • Go through Windows installation as per usual. Booting with rEFIt Usually, every time you restart you would be automatically booted into whatever OS you chose as your primary in the Mac OS partition. With rEFIt, this is not the case.
When restarting, the rEFIt OS selection will pop up as the Mac Mini boots. By default the setting is on OS X Lion and you are given 20 seconds to switch to Windows using the arrow keys before it proceeds with starting up Lion. I’m sure this can be changed easily, I just haven’t gotten around to it. Display problems I didn’t have this problem with my old Mac Mini, but after installing Windows 7 on my new Mac Mini, I noticed that the screen didn’t take up the full area of my monitor (a ). I suspected driver issues, but installing new drivers from ATI’s website didn’t seem to help. In the end I installed the entire AMD Catalyst Software Suite and actually scaling up the display in the settings. Finally, everything was done and I was happy: [caption id=“attachment_43194” align=“aligncenter” width=“225” caption=“Happy that the Windows 7 installation on my new 2011 Mac Mini is complete”][/caption] Tagged.