Hauppauge Wintv Software Xp
Note: The operation of WinTV under Windows requires two pieces: a Windows driver and a WinTV application. The driver is found under the section 'Latest Windows driver' while the WinTV application is available below in 'Latest WinTV Application' section. You cannot run the application without loading the driver. You can find accessory applications such as the remote control or scheduler under the Accessories tab above. Latest Windows driver For WindowsXP, Windows98SE, WindowsMe and Windows2000 Note: if you have an 878 based WinTV PCI board, please go to Driver for 88X-based WinTV boards Note: this driver unzips, removes an existing WinTV driver and installs the latest driver on one easy step. To install: • Download this file ( wdm88x_2105_23074.exe) and save it to a directory you will remember (for example: C: ) • Run wdm88x_2105_23074.exe This will unpack the driver and start the driver installation.

• Halfway through the installation you will be asked to Reboot. Do so to continue the driver installation. • Download and install the WinTV application. Name: wdm88x_2105_23074.exe Size: 1.8Mbyte Updated: March 16, 2005 Latest WinTV Application Note: the operation of WinTV under Windows requires two pieces: a WinTV driver (the WinTV driver is available above in 'Driver' section) and a WinTV application. You cannot run the application without loading the driver. WinTV2000 application.
Notes: • this application runs with WinTV version 6 on WinTV boards equipped with FM radio • WinTV v7 has a built-in FM radio application To install, download to a temporary directory and run RADIO32.EXE New features include 30 presets and local/distance reception. Also, name radio stations by creating a preset and then clicking on the freq display and typing in the string you want. Click to see instructions on using the new WinTV Radio32 application.
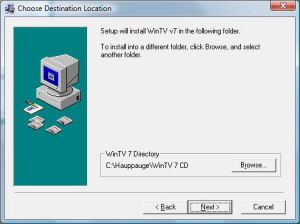
Name: radio32_154_26154.exe Version: 1.54 Size: 340 KB Updated: June 3, 2008 IR Remote control application. First, be sure that the supplied audio cable is connected from the WinTV card to the Sound Cards LINE-IN. NOTE: On systems that do not have an actual 'line in', substitute 'Auxiliary'(AUX), or 'Microphone'(Mic) for the configuration procedures below. In the WinTV 2000 Application, click the AUD button for the audio configuration dialogue (or configure/audio in WinTV32), be sure that the MIXER-ID list shows 'Line-in', and that the volume is up. Also, in the sound card volume configuration (under PROGRAMS- ACCESSORIES-ENTERTAINMENT-VOLUME CONTROL), be sure that the LINE-IN section is not on MUTE (as it commonly is on default) and that the volume is up. If all of this is done, and there is still no AUDIO from the WIN/TV card, try connecting your PC speakers(powered speakers only) or a set of headphones directly to the WIN/TV board.
Hindi Typing Practice Book Download. WinTV-HVR-930C porta la TV analogica e la TV digitale terrestre (DVB-T) in HD sul tuo PC o laptop! Guarda e registra e metti in pausa la TV in formato finestra o.
You should get audio (although low) this way. If you do- there would be a problem with the sound card configuration or a hardware problem with the LINE-IN.
If you do not get audio directly from the WinTV card, it would unfortunately indicate a faulty audio circuit on the WinTV, and therefore would require the board to be replaced. Causes for System Lockups. To save your channel library, go to START / RUN, type REGEDIT at the command line and click OK. This will open your REGISTRY EDITOR.
Here, you will want to double-click HKEY _LOCAL_MACHINE, then SOFTWARE, then HAUPPAUGE, and finally, highlight CHANNELS by single-clicking on it. With the CHANNELS folder high-lit, go to the REGISTRY menu and select EXPORT REGISTRY FILE. Name the file something you will remember and save it to a floppy for safe keeping. When you need to reload your channels, just open the REGISTRY EDITOR and select the REGISTRY MENU, then IMPORT REGISTRY FILE. Then just select the file you've saved and click OPEN. You will receive a message stating that the entry has been successfully added.
Your channels should now be loaded back into your WinTV programs. Enabling Closed Captioning using the WinTV2000 application. NOTE: Your VGA card MUST support OVERLAY in order to get the Closed Captioning information.
Make sure that the WinTV is running in Overlay mode before using the Closed Captions. To do this, shut the WinTV off. Then open the Primary program by going to Start - Programs - Hauppauge WinTV - Primary.
In here make sure the 'Allow Overlay' option has been selected. Then close the applet. In the WinTV2000 application you can access the Closed Captioning through the CC button on the main TV window or in the Remote Applet that is part of the WinTV program. Click on the RC button on the bottom right-hand side of the WinTV window. This will open the Remote Applet and then you can click on the CC button for the Closed captioning.
The Audio is not recorded when I capture video. It is actually the Sound Card that will capture the Audio portion when using WinTV. If you do not record the Audio when you are capturing Video Clips, you want to make sure that the sound card's Line In mixer is setup to Record audio. Sometimes they are set for Playback only. To Check this, click on Start - Accessories - Entertainment (or Multimedia), in the Windows Volume Control, go to Options then Properties.
In here click on the Recording Bullet. Below you should see the Mixers that are set to record make sure that the Line In is checked and click on OK. Then make sure that it is not muted.
Try to record some audio through the Line In jack using Windows' Sound Recorder. Apne Baap Ka Na Samjho Maal Hd Video Song Download. This program is found in the Multimedia group. If you can record audio using the Sound Recorder, then you should be able to capture audio with the capture program. Garbled video image when recording.
WinTV v8.5 Application for the WinTV-HVR-1265 and WinTV-HVR-1250 boards Note: to use the WinTV-HVR-1250 with the Windows Media Center application, click the Windows Media Center install tab above. Note: If you have run HCWCLEAR, you must reboot your PC and leave the WinTV-HVR-1250 installed. After a reboot you will see the Found New Hardware Wizard installation message, hit Cancel. Then continue below. WinTV v8.5 application and TV tuner driver download package This download is a complete WinTV v8.5 installation package, including drivers for supported WinTV products plus utilities.
To install the WinTV v8.5 software click to enlarge To install the WinTV v8.5 application Note: You will need to have your WinTV v8 Activation Code to complete this installation. If you do not have a WinTV v8 Activation Code, you can either, or if you have a WinTV v7 CD, you can. • Download the WinTV v8.5 installer. After downloading this file, it's normally saved in the Download directory on your PC • Run wintv85setup from the Download directory on your PC • At Activation required, Enter the Activation Code which is printed on your WinTV v8 CD or on the WinTV v8 activation card. 3rd Party Applications Is a free Personal Video Recorder (PVR) and Media Centre application for Microsoft Windows.: 'Proving that a PC can rival TIVO'! • Supports the latest Hauppauge TV tuners.
Yes, the WinTV-HVR-1250 can be used in Windows XP MCE 2005, Vista Media Center or WIndows 7 Media Center. Simply download and install the latest MCE Kit from the Hauppauge website, which will install the driver and necessary 'Hauppauge MCE Soft Encoder'.
Under Windows 7 only the driver is required, the Soft Encoder is included with the OS. Here is the link: Please note: you will only be able to configure WinTV-HVR-1250 as either an Digital tuner or an Analog tuner.
You will not be able to switch between Digital and Analog channels. NOTE: You must set up an analog TV tuner in Media Center first before you can proceed to set up a digital tuner. NTSC Analog CableTV or over-the-air analog TV: You can use your cable TV from the wall to connect to the WinTV-HVR-1250 and receive all of your basic Cable TV channels. You can also use a roof top antenna to receive 'over-the-air' TV. Note: After June 2009, most areas in the United States no longer broadcast over-the-air analog signals. ATSC over-the-air digital TV: Supports all ATSC formats, up to the high definition 1080i format! Note: For ATSC digital TV, a rooftop/out door antenna is recommended for optimal results/signal strength.
ClearQAM cable TV Channels: Clear QAM digital cable TV channels are unencrypted digital cable TV channels. Clear QAM allows users to watch unencrypted digital TV channels from their cable TV provider without a set-top box. Note: WinTV v7, WinTV v6, Microsoft Windows 7 or Windows TV Pack 2008 for Vista are required for clear QAM reception Note: Check your local cable TV provider for clear QAM reception over your cable TV network. Using the WinTV 8 application, the WinTV-HVR-1250 will record in a transport stream (TS) For ATSC and Clear QAM digital TV recordings, the recording format and bit rate is exactly the same as the broadcast format (i.e. ATSC 1080i is recorded at 1080i). For NTSC analog cable TV recordings, our SoftPVR is used to create Transport Stream files (TS) Note: TS files can be converted to MPEG files using options in the WinTV 7 configuration menu.
Note: The WinTV 6 application recording are in MPEG format for both digital and analog. Note: Not all recordings made with ATSC/QAM signals are DVD compliant.
If you are watching a digital TV channel and you see choppy video, no audio or a black screen, then it is possible your PC is not fast enough to decode and play the digital TV channel you are watching. Please verify that your system meets the minimum requirements for using the WinTV-HVR-1250 Digital TV, especially ATSC high definition digital TV, is very CPU intensive. Many graphics cards have special built-in hardware to speed up decoding of high definition TV channels.
On graphics cards without special video decoding features, you can often improve the playback performance by using the Video Renderer settings located in the settings menu of WinTV 7. To open the setting menu click on the “gear” button located in the lower left of the WinTV 7 screen. The default mode is EVR. The other modes are VMR9, VMR7 and Overlay. Each mode uses a different process to render video.
Try each mode and use the one which gives you the best results. To use hardware acceleration put a check in the box “use hardware acceleration when possible. This will allow your graphics system to use hardware acceleration for video decode.
Note: graphics hardware acceleration does not work on all systems. After making a change in video rendering settings Wintv must be restarted to take effect. If you are using WinTV 6 then the render options are part of a separate program called Primary. Changes in the Primary applet must be made with the WinTV application closed. Open the Primary program by going to Start – All Programs – Hauppauge WinTV – Primary. After making changes close the Primary applet and open the WinTV application.
This can be caused by a corrupt Channel database so you will need to uninstall and reinstall. First you need to go to start, all programs, Hauppauge Wintv and in that folder run “uninstall Wintv7” (or remove Wintv7 using control panel 'add/remove programs) then you need to remove the backup channel database. Windows Vista, 7 and 8 go to C: program data ( this folder is a hidden folder so if you do not see it you need to “show hidden folders “ in your search Options) once you can get to this folder you will see a folder label “Hauppauge” delete this folder. Windows XP go to C: documents and settings all users shared documents application data ( this folder is a hidden folder so if you do not see it you need to “show hidden folders “ in your search Options) once you can get to this folder you will see a folder label “Hauppauge” delete this folder. Then download the latest version of Wintv7 located in the support section of the website and reinstall (note: you must have your original CD to validate the download.) Windows cannot verify the digital signature for the drivers required for this device error code 52?
This appears to be a bug in windows 64 bit OS. Our drivers are signed. 'Windows cannot verify the digital signature for the drivers required for this device. A recent hardware or software change might have installed a file that is signed incorrectly or damaged, or that might be malicious software from an unknown source. (Code 52)' The following is probably the easiest fix to Error Code 52 on Windows 7 or Windows 8 64bit.
In device manager right click the Hauppauge product under Sound Video and Game Controllers with the exclamation mark and select Uninstall. On the Confirm window please check the box for 'Delete the driver software for this device' and click OK. Once the drivers are gone on the top of Device Manager click on 'Scan for Hardware Changes'. Windows should now look online automatically for drivers. Take a look after a few minutes if the drivers are installed automatically properly under Sound Video and Game Controllers. If they still come back as 'unsigned' try the procedure again.
Making connections to your WinTV Here is a chart which shows some of the things you need to know about each type of connection. Here are some common models (please order by model number or product code): Antenna Cable or satellite TV set top box RF output Cable or satellite TV set top box A/V output Cable TV wire from the wall Which type of TV can this connection be used with? Over-the-air TV Cable or satellite TV box Cable or satellite TV box Cable TV What types of video do I select when scanning for channels in the WinTV application (Device Setup Wizard)? Digital ATSC Analog TV External inputs (S-Video or Composite video) Digital QAM plus Analog TV (if available in your WinTV tuner) What remote control do I use to change channels? WinTV remote control Remote control from your set top box Remote control from your set top box WinTV remote control Notes You can use a roof top antenna for best reception. Most set top boxes allow you to switch to Channel 3 or 4.
When you scan with WinTV, it will pick up the TV signal on the correct channel. Some satellite receivers use channels 60, 70 or 73. But when you scan for Analog TV channels, WinTV will pick up whatever channel is being used by your set top box. Most set top boxes have A/V connections on the back, which can go into the WinTV's A/V input. Some cable TV networks transmit analog TV channels, so we recommend scanning for both Clear QAM and analog TV.
Not all cable TV networks transmit clear QAM. Check with your local cable TV operator for the availability of clear QAM in your area. WinTV v7 error messages and what they mean First time installation of Wintv 7 or reinstall: “WinTV board not found” or “No TV tuner available” Step 1: Check the status of the drivers in Device Manager • Click Windows Start, click on Control Panel and click on Device Manager In Device Manager, click on Sound, video game Controllers • You should see your Hauppauge product • If the Hauppauge device has a yellow exclamation mark, click on the device to open it • If you see the following: 'Windows cannot verify the digital signature for the drivers required for this device.
A recent hardware or software change might have installed a file that is signed incorrectly or damaged, or that might be malicious software from an unknown source. (Code 52)' This appears to be a bug in windows 64 bit OS. The Hauppauge drivers are signed. The following is probably the easiest fix to Error Code 52 on Windows 7 or Windows 8 64bit. • In Device Manager, right click the Hauppauge product under Sound Video and Game Controllers with the exclamation mark and select Uninstall.
If you have a USB product you might see multiple listings, please right click the first one on the list. (For this example we will use the WinTV-HVR-950Q. ) • On the Confirm window please check the box for “ Delete the driver software for this device” and click OK • Repeat the uninstall for the other two WinTV-HVR-950Q entries. (note you won’t be asked to ‘confirm device uninstall’ again) • Once the drivers are removed, right click on Sound, Video, Game controllers and click Scan for Hardware Changes • Windows should now look online automatically for the 950Q drivers • Take a look after a few minutes if the drivers are installed automatically properly under Sound Video and Game Controllers. • If they still come back as “unsigned” try the procedure again ERRORS when running WinTV 7: “TVserver cannot Start” or “.NET framework errors This can be caused by a corrupt WinTV v7 Channel DatabaseM. You will need to uninstall and reinstall the WinTV v7 application to fix this.
Hauppauge WinTV and in that folder run Uninstall Wintv7 (or remove Wintv7 using control panel 'add/remove programs) then you need to remove the backup channel database. • Windows Vista, 7 and 8 go to C: program data ( this folder is a hidden folder so if you do not see it you need to “show hidden folders “ in your search Options) once you can get to this folder you will see a folder label “Hauppauge” delete this folder. • Windows XP go to C: documents and settings all users shared documents application data ( this folder is a hidden folder so if you do not see it you need to “show hidden folders “ in your search Options) once you can get to this folder you will see a folder label “Hauppauge” delete this folder. Then download the latest version of Wintv7 located in the support section of the website and reinstall (note: you must have your original CD to validate the download.) Settings.xml file is corrupt or missing” Uninstall WinTV v7 using control panel Add/remove programs under programs and features and then reinstall WinTV 7.