Install Windows Xp From Usb Msfn Forums
================================================================================ Install of XP or Windows 7 from USB After Booting with 7 PE and by using WinNTSetup2_x86.exe and Setup ISO file in Virtual drive ================================================================================ 0. Use BOOT_USB.exe to prepare USB or HDD drive for booting with Grub4dos Menu and using 7 PE Boot Image file - Info BOOT_USB - - Info Make_PE3 - 1. Boot from USB or HDD with 7 PE loaded in RAMDISK - use Grub4dos Boot Menu and 7pe_x86_E.iso Boot Image file 2. Use R-mouse to Mount Windows Setup ISO in ImDisk virtual drive - If needed first Install ImDisk driver by running imdiskinst.exe (also available in makebt folder) 3. Quick Format TargetDrive - use NTFS FileSystem 4. Run WinNTSetup2_x86.exe and prepare Target drive for Install of XP or Windows 7 Thanks to JFX - 5. Reboot from Target Drive and Install XP or Windows 7 Instead of 7 PE you can use any other way of booting that allows you to Format and prepare your Target Drive.
You might decide e.g. To boot with Portable Windows XP IMG or with Windows 7 VHD from USB In any case you can use WinNTSetup2_x86.exe to prepare your Target drive for Install of XP or Windows 7 See Tutorial file XP-W7-Setup.txt in IMG_XP Help_Info folder Info IMG_XP - Download - The advantage is that you never boot from USB during XP Setup and that makes everything much more reliable and you have full control of what you are doing. Also using a single XP Setup ISO file mounted in ImDisk Virtual drive is much more reliable than having a bunch of XP Setup files on USB. Transfer of the ISO file to USB is much faster and easier to maintain. Instead of USB-stick it is much better to use Portable 2.5 inch USB-harddisk e.g. Samsung S2 As easy to carry and connect, but much higher speed and more capacity.
================================================================================ old approach with useful info left here for reference ================================================================================ ***** USB_MultiBoot.cmd - Install XP from USB ***** ================================================================================ 1. Introduction The Batch Program USB_MultiBoot.cmd can prepare a Bootable USB-Stick, which can be used to Install XP from USB. Install from USB-Drive is of general use, it's convenient and faster than installing from CD or DVD, but is limited to computers that are able to boot from USB, as determined by BIOS and Motherboard. Updating and Changing an USB-stick is also easier than preparing a new Bootable CD or DVD. Install XP from USB is very useful when the computer does not have a optical drive, like e.g.
ASUS Eee subnotebook. Preparing a Bootable USB-Drive with USB_MultiBoot.cmd Involves: • Format USB-stick like a Bootable Harddisk Drive with NTLDR BootSector using PeToUSB or HP USB Format Tool • Select from the Main Menu of USB_MultiBoot.cmd 1 - Give XP Setup Source Folder and give UserData for XP Setup 2 - Give USB-Drive Target 3 - Make Bootable USB-Drive with XP Setup Folders Installing XP from USB requires a Reboot from USB-Drive and Select from Boot Menu: 1.
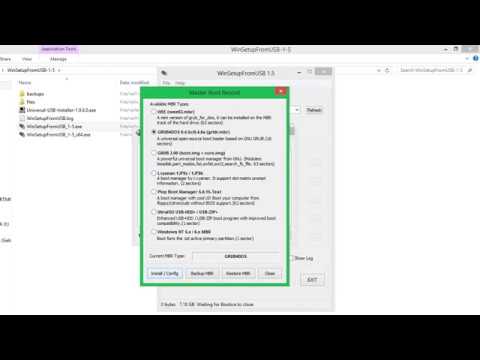
A simple and useful guide to easily install Windows 7 on USB flash drives and external hard drivers. Sep 26, 2017. Freeware Files - Free Software Downloads and Reviews. Free video editor with advanced features and support for all popular video file formats. First person zombie horror game that feels like a movie and features plenty of combat. Install Windows Xp From Usb Msfn.
Begin TXT Mode Setup Windows XP - Download Direct from CD Forum: - - Unpack USB_MultiBoot.zip to your Harddisk in a simple Path without SPACES. USB_MultiBoot.cmd is Vista Compatible, but requires User Account Control OFF. In this case a BOOTMGR type BootSector is made when Formatting the USB-Drive. Such Bootsector is Detected and Auto Converted by BootSect.exe to NTLDR type Bootsector required for booting with boot.ini Menu XP as OS is Preferred for Speed of FileCopy to USB ( 10 min instead of 30 minutes for Vista OS ) The procedure for installing Windows XP from a bootable USB-stick was developed by ilko_t, jaclaz, cdob, porear and wimb at MSFN Forum - Install XP from USB at MSFN Forum - List of FAQs - More Info See - More Help with Bookmarks is available in the Help_Info Folder in USB_MultiBoot.zip - Use of MultiBoot.cmd and everything in this Guide is COMPLETELY use at your own risk. XP-Source Preparation - *** BEFORE YOU START *** Make sure that your XPSOURCE Folder is located on your Harddisk in a simple Path without SPACES. Copy the Contents of your Windows XP Setup CD to your XPSOURCE Folder on Harddisk.
Siginet's RyanVM Integrator or nLite can be used to Integrate Windows UpdatePacks in the XP-Source. Windows XP UpdatePacks and Addons: Supports the use of BTS DriverPacks located in OEM Folder on USB-Drive For installing XP on modern systems with SATA Drives it is needed to use DPsBase.exe for Integrating in your XPSOURCE BTS DriverPack Massstorage with TXT Mode Enabled. In that case a lot of Extra RAID SCSI and SATA Drivers (about 120 extra) are Integrated and will appear in the XP Setup BootFolder $WIN_NT$.~BT on USB-Drive and can prevent a lot of XP Installation Boot Problems. First use RyanVM Integrator and then use DPsBase to Improve your XP-Source. The program supplies a Customized presetup.cmd and changes the winnt.sif file for use of DriverPacks. The Complete XP-Source is Copied by USB_MultiBoot.cmd to XP LocalSource Folder $WIN_NT$.~LS on USB-Drive Computation of Estimated XP Folder Size is used to prevent USB-stick overflow and includes $WIN_NT$.~BT + cmpnents + I386 + AMD64 + $OEM$ + OEM Folders. Excluding LANG and WIN98X Folders from Copying to USB can be Selected from USB_MultiBoot.cmd Main Menu, which can reduce the XP-Source on USB-Drive by 135 MB.
Reduction of the XP WINDOWS Folder can be achieved with nLite but do NOT select Operating System Options-->Manual Install and Upgrade for removal. If you do you will get BSOD, error 0x0000006F during Text mode Setup of Windows XP. ========================================================================= 3. Making a Bootable USB-Drive with USB_MultiBoot.cmd - Remove all other Removable Drives, like USB Backup Harddisks and Memory Cards - Use USB-sticks with High Read/Write Speeds of about 15 MB/sec - Unpack USB_MultiBoot.zip to your Harddisk in a simple Path without SPACES.
- Launch USB_MultiBoot.cmd and Display the Format Menu - Format the USB-Drive with FAT or NTFS. Note: FAT32 is very SLOW for installing XP • P) - PeToUSB - FAT Format - Max 2 GB To Format USB-Drive: Enable Disk Format with LBA FAT16X Do NOT Select 'Enable File Copy' of BartPE File Copy Options.
I tried this. File copying to USB drive works fine but in the mid of file copying from USB to SSD(ASUS EEE PC), I got file read error at around 50%. Some files are missing. I tried reformatting the USB drive and redo the whole process but still get file reading error. I'm using XP Pro SP 3 image for XPSOURCE.
Ive tried 16GB SDHC, 2GB SD and a 2GB USB flash drive. Please, post this on the 'main' Install XP from USB Forum: XP SP2 normally works, but also XP SP3 has been reported as working.
Please post the more details, and the choices you took while in Multiboot USB, see this thread for an example of the info you should give. Also, are you using English or Japanese source (maybe it's the latter that can be cause of the problem). Are you using a 'full', 'untouched' source or you made ANY modification (unattended, nlite, etc.?), if you made ANY modification, please also list them. Hello, i found this program and tutorial amazing, but i have a little problem.
I'm able to boot from usb and to install xp, but this work just once, i explain, i need to install xp on many pc, on the first pc everything work without a problem, when i try on the second pc i'm able to boot, i can format and partitioning hard drive but when it start copying file i get a lot of can't find errors on file like: bootvid.dll kdcom.dll c_1252.nls c_437.nls l_intl.nls vgaoem.fon acpi.sys wmilib.sys atapi.sys disk.sys classpnp.sys dmio.sys dmload.sys ftdisk.sys and many other. I have the same problem with another pen drive.
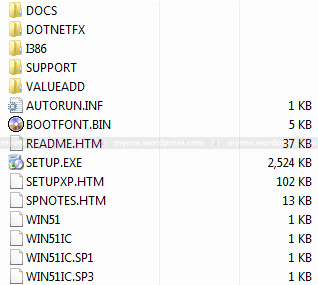
Hope someone can help me. I'm able to boot from usb and to install xp, but this work just once, i explain, i need to install xp on many pc, on the first pc everything work without a problem, when i try on the second pc i'm able to boot, i can format and partitioning hard drive but when it start copying file i get a lot of can't find errors on file like:The procedure is OK for XP-SP2 and SP3. If you have other XP Source, please read FAQ-5 in There is however recently developed a NEW procedure using USB_XP_Setup package, Install XP from USB AFTER Booting with PE from HDD or USB, which does not have this problem. In fact the only thing I do is Create the XP BootFolder $WIN_NT$.~BT of only 12 MB on the Install Drive by parsing dosnet.inf and to specify in TXTSETUP.SIF where to find the FULL XPSOURCE. XP Setup Source Folder can be on USB-stick or on partition 1 of USB-HDD or second HDD-Drive. The XP Source might even be on CD/DVD, but we prefer of course to Install from fast USB-stick.
So the $WIN_NT$.~LS of about 500 MB is not made in this NEW way of Install XP from USB, this saves time and there is no risk of loosing files during the XP Setup process.I advice you to use the NEW procedure. It is NOT the PATA Harddisk which is causing the problem. In general your BIOS / Motherboard and USB-stick type determine whether you can boot from USB. But to solve your problem you can try the NEW technique: *** Install XP from USB AFTER Booting with PE from HDD or USB *** The advantage of the NEW technique is that there are no changes needed in the BIOS Setting. Booting for XP Setup occurs all the time as normal from the C-Install Drive if you Install on C-Drive.
Thus the USB-stick does not need to be bootable and it is not needed that the motherboard supports booting from USB. Thanks Nuno for this interesting Info.
It is funny to see the program in action on this You Tube Video. May be the Video quality can be further improved for better readability of the screens. Anyway it is a very nice presentation. The author of this video I would like to advice to SET the BootPriority as described in the END Help such that USB-Drive is seen as First Harddisk, before launching TXT-mode of Setup XP so that the whole procedure runs automatically without the WINDOWS system32 hal.dll file missing Error. By the way, this ERROR only means that the WINDOWS folder is not found on the drive where it was expected.
It is necessary to Boot all the time from the USB-drive. *** HELP for Using MultiBoot USB-Drive *** Read Help_USB_MultiBoot.txt File Boot with USB-Drive plugged and Press [Delete] or F2 to Enter BIOS Setup Change BIOS Boot Settings: Harddisk is First Boot Device Type and USB-Drive is seen as First Harddisk Reboot from USB-Drive and Make Selection from Boot Menu ===================================================================== ***** HELP for Using USB-Drive for Install of Windows XP: ***** First Remove ALL Other USB-Drives ** So Harddisk in Setup gets DriveLetter C Reboot from USB-Drive and Select 1. TXT Mode Setup Windows XP Use Only C: Drive of Computer Harddisk as Partition for Install of Windows XP and then Select Quick Format with NTFS FileSystem, XP Install is Automatic ***** NEVER UNPLUG USB-Drive ***** Until After First Logon of Windows XP New Harddisk and Creating Partitions after Booting from USB-Drive: Direct after Deleting and Creating New partitions, Quit XP Setup with F3 OR Switch OFF your Computer and Boot in any case from USB-Drive again and Run 1. TXT Mode Setup again so that DriveLetters get their Correct Value So in this case one Boots ** TWICE ** in the TXT-mode Setup End Program - USB_MultiBoot.CMD will be Closed. Hi All, I followed the instruction and i have two problems: - In the installation progress, I have two error messages of cannot find binifix.cmd and another.cmd file - After the installation I can boot into XP with the USB plugged in.
If I remove the USB then I have the following error message: 'Windows could not start because of a computer disk hardware configuration problem Could not read from the selected boot disk. Check boot path and disk hardware Please check the Windows documentation about hardware disk configuration and your hardware reference manuals for additional information' Could you please help me? Thanks in advance Chinh. I have only one small stuff which I think I can fix is the boot menu now with 'USB Repair NOT to Start Microsoft Windows XP Professional' along with 'Microsoft Windows XP Professional'. I think I can change the boot.ini to fix that. Do you have any advice for me? Thanks again for your help!You are welcome.
Yes, you can remove from boot.ini that entry all right: multi(0)disk(0)rdisk(1)partition(1) WINDOWS='USB Repair NOT to Start Microsoft Windows XP Professional' /noexecute=optin /fastdetect if you are not going to use that option.
RECOMMENDED: As you likely know, while one can install Windows 7 from an external hard drive, one can’t install the same to an external hard drive with default settings. For all those users waiting for a good workaround to install Vista, Windows 7 and to an external hard drive, here is the complete solution. Even though Windows recognizes and displays the USB hard drive in the installation screen, it doesn’t allow you install Windows on the same. When you attempt to install Windows 7 on external drive, you get “Windows cannot be installed to this disk” error. So, if you want to install Windows 7 on an external hard drive you need to follow the steps given below. The procedure is simple but you need to install Windows Automated Installation Kit (WAIK) first to get some files. We would like to thank fujianabc @ boot-land forum for this workaround.
Requirements: # An external hard drive formatted with NTFS # Windows 7 installation files (if you have Windows 7 ISO use Virtual Clone Drive freeware to mount it) # Windows Automated Installation Kit () NOTE: Make sure that you have a minimum of 15 GB free space on your external hard drive before starting the procedure. Although we are not going to delete the contents of external hard drive, we recommend backing up your external hard drive contents before trying this guide. Install Windows 7 on a USB drive with ease Step 1.
Create two folders named Windows Files and WAIK Files on your desktop or any other drive which has a minimum of 5 GB free space. Step 2: Download the ZIP file from and extract the contents to WAIK Files folder. Before starting the actual installation procedure, you need to have three files: Bcdboot.exe, Bootsect.exe and Imgex.exe. These files can only be obtained by installing Windows Automated Installation Kit for Windows 7 on your Windows PC.
After installing WAIK, simply search for these files in the Windows installation drive to get them. Once you have these three files, copy them to WAIK Files folder that you have created in the above step. Step 3: Copy all the contents of Windows 7 installation DVD to the Windows Files folder. Step 4: The next step is to run Installer.cmd file as Administrator (Right-click on installer.cmd and select run as administrator). In the first screen, you will be asked to press Enter to continue.
Step 5: Press Enter key to browse to the install.wim file present in the Windows Files folder. The Install.wim file can be found under Sources folder (Windows Files/ Sources/ install.wim). Step 6: Now, you need to select the Windows 7 edition that you want to install on external hard drive. You can select the edition by entering the index number shown in the screen.
For example, type “5” (without quote) and hit Enter key to select Ultimate edition. Step 7: The next step is to enter your External drive’s drive letter. Enter the drive letter (ex: L) and press Enter key. Step 8: Now, type in the drive letter of your ACTIVE partition and hit Enter key. Generally “C” is the active partition.
You can find the active partition by opening Windows Disk Management tool (type diskmgmt.msc in Start menu search area and hit enter to launch it). Step 9: Finally, the installer will ask you the drive letter that you have entered to install Windows 7 is a USB hard drive or not.
As you are installing Windows 7 to an external hard drive simply type “ Y” without quote and press Enter key. Finally click Enter key again to start extracting the Install.wim files. This might take a few minutes. Once done, you will be asked to reboot your PC to continue the normal Windows 7 installation procedure. Step 10: Reboot your PC and follow the usual to complete Windows 7 installation on external hard drive.
Your PC will be restarted twice or thrice during installation. Please note that the installation procedure might be slower as you are installing Windows 7 to an external hard drive. Step 11: Once done with the installation, you are good to go. You can install all drivers and other software to start using the best Windows version on your PC. Note: We have tested this method to install x86 flavor of Windows 7 to Seagate USB external hard drive. But should work fine with x64 as well. Users who would like to carry Windows 7 on a USB flash drive can follow our guide.
UPDATE: If you’re having issues with this guide. Please go through our guide for easy instructions. I dont understand this part: “Download the ZIP file from here and extract the contents to WAIK Files folder. Before starting the actual installation procedure, you need to have three files: Bcdboot.exe, Bootsect.exe and Imgex.exe.
These files can only be obtained by installing Windows Automated Installation Kit for Windows 7 on your Windows PC. After installing WAIK, simply search for these files in the Windows installation drive to get them.
Once you have these three files, copy them to WAIK Files folder that you have created in the above step.” What should I download and what should I install? READ the contents of the batch files, is is a VIRUS and rewrites your registry.to destroy your MASTER BOOT RECORD on your system disk!
You will NOT be able to reboot your box without the Windows install CD. The only thing that works right is ImageX.exe, all other lines in the installer.bat which manipulate the registry or call up DISKPART or BSDBOOT should be deleted. You will have to go online and do those by hand.
ALL positive comments with smiley faces in them are OBVIOUSLY fake, I did not read any of this page before starting to do this. • No Pastry Please!
STAY CLEAR OF THIS HOAX, IT’S A PSEUDO-VIRUS!!! IT DOES NOT CREATE THE BOOTMGR FILE ON THE USB STICK, NOR THE NTLDR OR HIDDEN BOOT OR NTLDR DIRECTORIES.
THE INSTALLER.BAT SCRIPT SCREWS WITH THE REGISTRY, I HAVE NO WAY OF KNOWING WHAT THE HELL HE PUT IN THERE! ON TOP OF THAT, IT KEEPS DELETING MY MASTER BOOT RECORD ON MY SYSTEM DISK. IF I WASN’T CRIPPLED, I’D TRACK YOUR ASS DOWN, TIE YOU TO MY BUMPER AND DRAG YOUR SORRY BUTT DOWN THE ROAD!
I KNOW DOS AND UNIX, I WAS A SYSTEMS ADMIN FOR MANY YEARS, I DO NOT KNOW WHERE ALL THESE COMMENTS CAME FROM BUT THERE IS NO WAY IN HELL A LAYMAN IS GOING TO CREATE A WORKING USB STICK WITH THIS WITHOUT IT PROPERLY EXECUTING BSDBOOT.EXE AND BOOTSECT.EXE CORRECTLY. IT USES SOMETHING CALLED USBBOOTWATCHERx##.EXE, THIS IS SUPPOSED TO ALIGN THE DRIVE TO BOOT IN 32 or 64 BIT BASED ON WHAT YOU SELECTED.
IF YOU CREATE IT ON A 32 BIT SYSTEM, CHANCES ARE IT WILL DESTROY YOUR SYSTEM DISK MBR AND YOU WILL BE RUNNING AROUND LOOKING FOR A WINDOWS BOOT CD. IF YOU MADE THIS ON (EX:) AN XP SYSTEM FOR A WINDOWS 7 USB STICK, MOST LIKELY THAT WILL NOT WORK EITHER. ACTUALLY, I DO NOT BELIEVE THE O.S. THE FACT THAT YOU ARE TRYING TO DO THIS FROM A DOS BATCH FILE IS LUDICROUS! Allow your Windows CD to “Load Files” until finished, then start creating the new system in WINDOWS.0 directory, Now PULL THE POWER on your system. Reset your boot device back to the system disk, FORCE the booting of the SECOND menu option (it changes boot.ini to 1 second, so you have to jump on it!) and regain access to your PC.
Go into System Properties/Advanced/System Startup and edit boot.ini by hand. Remove all likes that contain “WINDOWS.0” in them and reset the delay time to 6. The only thing that works RIGHT is the ImageX.exe program, the rest of his batch is FAR FROM COMPLETE and needs WORK, lots of it! Do NOT use Windows AIK files because NUMBNUTS forgot to mention there are THREE versions of BSDBOOT, BOOTSECT and IMAGEX in there! God man, what a FIASCO! Why the HELL didn’t you make separate batch files for separate goals?
• Dipak DD says. I noticed a problem: When I disconnect my external hard drive, I can not boot from C: internal hard drive. I need to have both drives connected to use Windows. I tried to use the script given here [to enable the hard drive to be used on other computers, in order to see if it will solve boot problem, but I received a sysprep serious error.
Script to use as admin is: Windows System32 sysprep sysprep.exe /oobe /generalize /shutdown I tried then the solution of using a graved Windows ISO to use repair function on both Windows installation, but so far, effects are not noticeable. • pavel prozorov says. BADLY needed clarification: you have to partition your target drive first, in disk management. First delete all partitions on your empty target drive by right clicking in diskmgmt.
Then create simple volume, 100 MB, NTFS, drive letter R for example (this is = system reserved aka the small sector containing boot loader for windows) and quick format. Next format the remaining large unallocated space, to K (or whatever letter other than A, B, and cant use C because the computer youre running this cmd on already has a C drive) NTFS and quick format. Then run the installer.cmd. Then the first prompt for OS partition thats where windows files will install, in my example K drive, and select R drive as the boot drive. If this method actually worked these are the steps you need but I think this guide is broken, or I cant find a solution for the life of me.
Wintousb doesnt work, as selecting my drive in bios afterwards it still wont boot, just crashes. • Jenercy says. One of my biggest frustrations with the Net is people who actually know less than they want people to think they do. I am wanting to put Windows 7 Pro 64-bit on a stick, and i am doing some reading to see how to do it. I just wasted some valuable time reading this crap.
One good soul at least warned us that using this method can damage our C drive installation of Windows as well! Flush this stuff down the sewer and give us GOOD instructions on how to create a bootable Window USB drive.
• Cameron says. Hi i followed the instructions and successfully installed Windows 7 on an External Hard Drive.However after Windows was installed when i tried installing other programs i kept getting File System Corrupt messages.Went through CHDSK and even then kept getting File System Corrupt, couldn’t even complete sfc completely.All told i spent more than 2 hours and my C Drive on External Drive is useless except for booting up Windows 7.Waste of my time.Now I’ll just Format it and Install Windows the normal way.Thanks for wasting my time!
• admin says. The same thing that happened with everyone else who commented here; works fine up until you reboot to finish installation. At first I thought this was because I installed the iso image into a ntsf formatted partition on the external hard drive and it had to be FAT32 or exFAT because another blog this author wrote stated something like “in order to boot windows from usb you have to use UEFI and not Legacy” (which I’m assuming is the default for most machines?) but then when you reformat the external hard drive where you want install windows as exFAT or FAT32 the “fast installer” gives you the message “disk is not ntsf format, reformat disk to ntfs”. I’ve yet to try to install the windows iso to a FAT32 flash drive using “live linux” or “universal iso to usb” or “linux multibooter” applications (all free, all online for download) with the computer in UEFI secure boot mode; it doesn’t work in Legacy mode, or least hasn’t for me yet (and I tried on two different laptops. It must work though because why would linux guys include an option on their pendrive-writing programs for windows 7, 8, pro, etc if it didn’t work?
Wouldn’t make sense.) You can use this method to install a new clean version of windows in place of the one you have; all your data, settings, drivers and software are erased though so if you want you want to keep them you have to back them up beforehand. To do this you input the same disk for both the Active partition and the installation partition. • Ethan F says. Hi guys I used easyBCD and f**** up and deleted my BOOTMGR system partition and now I’m in this mess like the rest of you! Luckily, I had saved ALL of my data (pictures, music, documents, etc.) in a separate partition so retrieving my data was super easy. I took out the 2.5” HDD from my laptop and used Fosmon Technology USB 2.0 to 2.5″ 3.5″ IDE SATA HDD Hard Drive Converter Adapter Cable + AC Power Adapter (it’s $9.95) to connect HDD to my asus netbook, and then I transferred all my data (107GB in 1 hr over usb 2.0). Hp Compaq Nx9030 Audio Driver For Windows 7. I then formatted the HDD completely and erased everything.
I don’t have a flash drive now and the one I ordered will arrive in 2 days, so I hope that I can put Windows 8.1 on the USB flash drive and that the empty HDD inserted into the laptop will automatically be able to install the OS and everything will be fine (hopefully). Anyway, I hope you can all retrieve your precious data! Remember, always have two partitions: one for your system and one for your data. • Technik says. I have a company HP Elitebook 8470p. Because I don’t have any privileges in Windows, I want to try this tutorial out. My question is as followed: (1) If I take out the internal drive and try above method, will it then create a separate MBR partition to boot?
The problem is that booting from another drive/boot partition is locked by my company (tried it with Ubuntu). (2) I also don’t want to make changes to MBR partition of that internal drive so I won’t get in trouble with my employer 🙂 When I re-add the internal drive will it then keep 2 separate MBR boot partitions or does it merge it?
(3) My boot menu for the moment has folowing priorities: DVD-drive –>USB –>HDD So whenever the external drive is not connected it boots automatically from the internal drive, when USB-drive (Ubuntu) is inserted it boots from the USB drive. (no changes to internal MBR drive) Thanks for your help. • admin says. For those facing Blue screen. It means that the new hardware (for the usb hard disk loptop) were undefined so.
Before going through the previous steps make the following: 1- The WAIK folder and Windows Folder save them in any partition of the usb had disk Then go on with the magic steps at the end before restarting the computer 1- Remove the hard disk and attach it to the original Laptop 2- Start the original laptop and it will start the installation windows and begin to identify the hardware. I wish i have made something good • Raymond says.
Well, thanks for the suggestions. This procedure enabled me to rescue a hard disk that was not booting. It was necessary to boot my broken PC from an external USB hard disk previously prepared from another computer.
I want to clarify general aspects and some variations that were necessary in my case in order to make everything work fine. First: The files needed to copy into the “WAIK Files” folder can be found from various sites in the Internet under the name of “NT6.X_fast_installer” Second: The software: Automated Installation Kit (AIT) must be downloaded from the Microsoft web site, as it comes in ISO format it is necessary to burn it into a DVD in order to install it later.
Third: In my case, after I ran the “installer.cmd” file and I finished up loading Windows 7 in my external hard disk, it did not boot and I could not continue with the Windows installation. I repeated this process several times without having success. SOLUTION: Make a quick format to the external USB hard disk and then use on of the multiple procedures found on YouTube to make a boot from an external USB memory. Apply it to the external USB hard disk, I used a simple software called “WiNToBootic.exe” that left my external hard disk booting perfectly. After this, go into the external hard disk and erase all the files copied, the only files left are the hidden boot ones. Then, continue normally with the process of running the “installer.cmd” file as an administrator and all the other steps described in this blog.
In the end, when the boot from the external usb hard disk is required to finish the windows installation, unplug the disk and connect it to the PC in which you wish to recover your lost information. The external disk will boot up normally to finish the windows installation, then go to the broken disk to rescue your lost information. Thanks for all you comments and I hope it works for you. Runaway Road Adventure Patch Free. • keith says. I went through all the steps but he installation doesn’t start after the reboot. When I start the installation from either the Windows Files folder or a DVD it still says that I can’t install on a USB drive. I’m using a hard drive in an external enclosure that has it’s own C drive as it’s boot drive.
As my external drive it is the F: drive. My only thought was that in step 8 it is asking for the Active partition.
I chose the F: drive. My concern was that if I chose C: (the active and boot partition for my laptop) that it would compromise my laptop. • aahhhhhh says. THIS WAS AWESOME. THANK YOU SO MUCH!
I have a laptop that has a password protected BIOS. I wanted to format and install windows 7 from USB however with the BIOS locked i couldn’t boot from my USB without taking apart the entire laptop to get to the battery to reset it. After reading this i simply removed the HD from my laptop and used an adapter that made it USB accessible (USB 2.0 TO SATA/IDE).
Followed the directions and when time came to reboot i just removed the HD and put it back into the laptop and started it up. LOW AND BEHOLD it booted right into installation and now everything works fine. THANKS AGAIN FOR THIS TUTORIAL! • Nikola says. Sry for myenglish hi, i do this with windows 8 and working, i use windows7 ultimate x64 and i install win8 32bit to seagate expansion 320gb.
Imagex.exe[find in my friend pc,i think its for win vista] bcdboot.exe[find in win7 drive C: ] bootsect.exe[find in win7 enterprise dvd] in step 10 i restart my laptop and after rebooting its boot to win 7 i restart again and boot win8 and do install progress until chose partition and close setup, rebooting system and boot from my hdd, win8 coming and so nice 😀 i play pinball in win8 and its amazing. I shout down win8 and disconnect my hdd, turn o my laptop and see blue screen say need usb or disk, i put win7 disk and boot this and use system recover, automatic find problem and fix, rebooting and boot to my win7 but now my microsoft essential security say windows did not pass genune validation, and see under screen in my background this copy of windows is not genuine. This is good have OS on portable hdd but lost your win on internal hdd, its should have a boot menu to chose. Tnx • Marki says.
More problems. The external that windows 7 is installed on will only run if it is plugged into the same port every time. When i plug it into a different port on the same laptop, i get “registry failed to start.” what is going wrong here? It will work only in the laptop i installed it with, only in the same port i originally used.
And apparently “loses” its OS when i try to use the external on another laptop, even when i plug it back into the same laptop. I have to reformat the drive and start from scratch every time. • khaled ahmed says. For the people who made it to step 10 then u restart your pc to instal the win-7 what you do wrong is>>enter the bios and make the first boot the external HDD then let the pc start normally do not activate the cd let the pc boot from the external it will start make some registry changes and welcome to your new win-7 from your external hard.
🙂 PS: im not the post creator im just a guy who try it as you are and find responsibility to make Note about it i hope you enjoy it from experience test it’s a bit slower than normal if you have a strong pc hardware specially the cash and ram capacity you will be more than fine. • skippythewhale says. I tried all the steps and always get “BOOTMGR is missing. Press Ctrl+alt+del to restart” No matter what I try.
I am using WD250gb USB HDD attached to my Acer 5920G which has installed win7 on a spare internal hdd. I even downloaded WAIK from microsoft (1.7gb) and took the original files again. Win7 ISO working fine, the installer.wim reports that bootmgr menu has been created, all fine and I need to restart. I spent over 8h today on it and not a single thing works I used win repair via the consol x to rebuild the BCD file (strangely, after the installer.wim finishes, no “x:/boot” folder is to be seen on the USB HDD partition, it is on the original internal C: hdd). Manual add of this file and folder causes error “ Boot BCD Status 0xc0000000f wrong boot configuration data” to appear.
Any advice, please? • Tasos says. I would like to add, I have been trying MANY methods to try and install/run windows 7 on a External USB device. This worked up until I booted like normal, and it intsalled drivers,services,Windows 7 Ultimate.Then I got the bootloader error message. However, all I did is reboot the system like normal and allowed the MAIN computer to allow so time to recognize the USB drive and it worked without a hitch. THANK YOU!!!!!!
Man I have spent along time searching and you have been a Godsend!! • ayush says. Beautiful Program. I have been searching, searching and searching for a hack as wonderful as this.
My system is quad-booting 3 types of Windows including this one I installed, using this method, on my 1TB external HD, Windows 7 Ultimate 64-Bit. Does not laggggg at all!
Just takes time to boot up, that’s it! Still installing programs as I have space (now). 😀 Only ran into one problem, since I am a amateur computer specialist I came up with a fix in no time. I loaded the settings and did everything from the steps above. I rebooted and the system and “BOOTMGR IS MISSING” error prompt came up.
All I had to do since I had Windows 32-Bit already installed, I used the boot entry editing software program, “Easy BCD”, and created a new boot entry directed to the Partition on the External Drive. Booted up perfectly • Tony T says. I would really like to get this to work. I have a RAID system that is down on me, and I can’t do any rebuilds to the RAID without Windows running, well that’s the problem Windows won’t boot because my drives are in a ‘Degraded’ state. So I would like to get Windows running externally so I can try to rebuild the array instead of losing all my data.
My data is still there cause I can see it when I load Windows XP in to the Recovery Console after the(F6) install. So I preformed everything in the main How-To.After my first error “Error Loading Operating System” I rebooted and it actually started to finish the install, but once it rebooted again the “Error Loading Operating System” is back with the black screen and it stops there. This is the same error I was getting when I tried to directly load my original Windows XP straight to the USB drive. I’m stuck now. Does someone have any good advice that will help me? • frostbyte says. Hello There, Excellent tutorial.
I had it working though it cost me a while. I had a recurrent blue screen as mentioned in many of the posts. I thoght the exteranl disk was properly flagged as active and bootable and it was not, i was using a diskless pc with a bootable hirens cd usb key (mini windowxp, diskpart, and diskgenius). What it worked for me was using a linux tool, gparted, and flag the partition as bootable.
I have to mention that the 3 files required from waik can be obtained from a winpe cdrom once the computer is booted. The catch is that to make a winpe you need the waik If anybody needs tehm files I might be able to upload to megaupload or similar. Regards • Slammer says. I must be doing something wrong here. I’ve tried this with like 3 different windows discs and each one either gives me a BSOD during “windows is installing devices” or freezes at that time without a BSOD, at various different times.
Tried disabling SATA controllers in BIOS, didn’t help. First, can someone clarify: which folders do we get the Bcdboot.exe, Bootsect.exe and Imagex.exe files from?
There’s 2-3 of each. Google seemed to say use amd64 for all 64 bit, and x86 for all 32 bit, but I can’t be sure. Maybe that’s my problem. I’m a very experienced computer user, so the fact that this won’t work for me is frustrating.
• Armi1P says. I’ve tried installing Win8 using this method and ended up with 0xc000000f error (“/windows/system32/winload.exe file is missing or corrupted”) during booting the windows. Then I’ve tried another method from reboot.pro forum: installed Win8 on virtual machine, run an usbbootfix script found on the forum and cloned the content from the disk on external hdd.
While bcdedit.exe, when run from the external hdd, lists Windows 8 on the boot list, booting from the usb hdd ends up with a black screen and white blinking cursor.:/ Anyone succeeded in booting Windows 8 from USB drive? Vincent, Did you try setting the boot order to USB first? (assuming it’s a USB external you are using) I’m just guessing here. Also, I’m trying to install Windows 8 Developer Preview on an external also, but I get stuck at the “Preparing” Screen and the spinning circles.
Seems like my external’s not doing anything either so I guess the install got stuck. What did you do exactly? I couldn’t find the bcdboot.exe or imagex.exe from the Win8 ISO so I used the one from Win7. Any info would help methanks! • Vincent says.
The instructions worked out great. Theres a typo on the filename imagen.exe (from WAIK). My only issue is everytime I boot this os (which I sysprepped to use on my ultraportable) the “performance options” menu opens and the virtual memory settings I set & apply never persist. I’ve tried: sc config afs start= disabled (I don’t even have afs service running) & sfc /scannow (no errors found) & reg add “HKLM SYSTEM CurrentControlSet Control Session Manager Memory Management” /v DisablePagingExecutive /t REG_DWORD /d 1 & clearpagefileatshutdown is even set to 0 I’m stuck, only thing else I can imagine is an upgrade install, which, due to the nature of this original install (to ext usb) I fear will ruin the install. In the procedure described by fujianabc not to do anything after running Install.cmd. It is assumed that after the process, Windows 7 is already nstalled on the USB disk. I reboot my computer and is impossible to start from my USB Hard Drive, simply, it is ignored.
When I try to continue with the normal installation, it displays the same message thet does not let me install on a USB Hard Drive. Does this really work? What to do to start the computer with the USB hard drive? Thank you very much.
Hi, Many thanks for your guide, it’s very clear and good to follow. I am trying to use your guide to install windows 7 on a samsungG3 external usb hdd. The problem is that when i get to the point of restarting to start the installation my laptop just restarts windows from the internal disk and gives me code 5 error when I try to boot from dvd in the bios.
I am using an.iso bootable image as I don’t have the originals, could that be the isue perhaps? I hope you can inform me,many thanks,sarah • Tanner says.
Sebbe: (thanks to Payton above you) janson: you’re not doing something right or you need to try again I’m also having issues with winload.exe. I tried changing the directory to sys32 boot winload.exe, which doesn’t work.
I doubt copy-paste-replacing winload.exe’s will work. I tried both drive letters for the boot partition. I’m suspicious that something else is wrong. It may be my GRUB bootloader, but who knows. I’m kind of confused as to how we’re supposed to follow the standard installation process if it can’t install to ext hd. Also, doesn’t the AIK install to the hard drive already?
• krunal says.