Iphoto For Os X Yosemite Download
Here's how to fix slow boot-up of your Mac after updating to OS X 10.10.3 Yosemite on a MacBook or a iMac. Step by step instructions can be found here. Sap Bo 4.0 Client Tools Installation on this page.
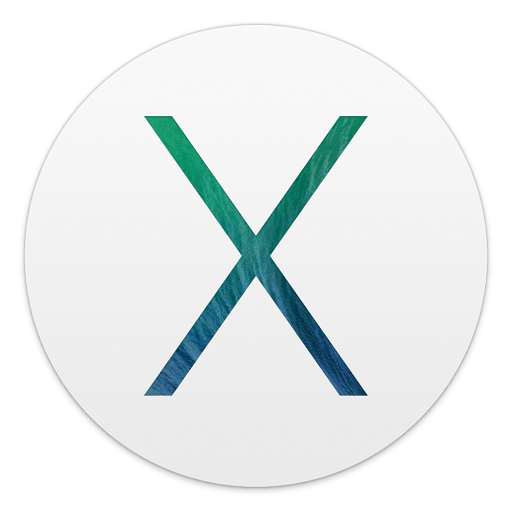
If you own a Mac, you will know that it doesn’t support NTFS partition natively. While you can mount and read a NTFS partition, you can’t write to it. This means that if you dual boot your Mac with Windows, you won’t be able to write and share files to the Windows partition. Luckily, Mac does come with the capability to write to NTFS. All you need to do is to activate the feature. Enable writing to NTFS partition with the terminal The following method doesn’t require you to install any third party software, but it requires you to use the terminal to add an entry for each and every NTFS drive. LABEL=DRIVE_NAME none ntfs rw,auto,nobrowse Replace DRIVE_NAME with the NTFS partition name that you wrote down earlier.
Note: If your DRIVE_NAME is made up of two words separated with a space, for example, “NO NAME”, you have to change the space to “ 040”. For example, “NO 040NAME”. Press “Ctrl + o” to save and “Ctrl + x” to exit (Note that it is the “Ctrl” button, not “Command” button). Unmount and remount your NTFS partition (alternatively, restart your Mac). Open your Finder; you will no longer find your NTFS partition in the left pane. Now, go to the “Go ->Go to Folder” and type in /Volumes.
You should find the NTFS partition listed under the Volumes folder. Open it and you will be able to write to it now. Note that this trick only applies to a single NTFS partition. If you have multiple USB disks in the NTFS format, you will have to add the entry for each USB disk to the /etc/fstab file.

Alternatively, you can install third-party software to activate the NTFS write functionality system-wide. Enable writing to NTFS partition with NTFS driver 1.
Go to this and download the NTFS driver for Mac. Extract the archive and double-click to install the “NTFS.mpkg” file. After installation, it will prompt you to restart your Mac.
Here is what i found from osxdaily website, and it works! Its about the space in name. Instead of “ ” use this “ 040” eg. “External HDD” as “External 040HDD” James says: December 29, 2013 at 3:53 am Here I found an easy way to do that. By default Mac OS can only read NTFS, it cannot write to it.
Follow these steps to write on your NTFS disk(tested with MAC 10.8.5). Open Terminal 2. Ls /Volumes/ you can see all available Disks name. Now I assume your external hard-disk name is “Mantosh Harddisk”. Diskutil info /Volumes/Mantosh Harddisk Now you must be seeing all the info related with your disk.
Sudo vi /etc/fstab This is a system file, that’s why you need to use sudo. Write the below line in this file. LABEL=Mantosh 040Harddisk none ntfs rw,auto,nobrowse 040 is for space in hard-disk name. Quit Terminal and Now, just unmount and re-mount the disk. Wait a minute, I don’t see my disk listed in the Finder window!
As of Mountain Lion, the “nobrowse” mount option is required for this to work. This means that the partition will not show up on your desktop. However, you can access it normally through Finder by doing the following: Open Terminal and type “open /Volumes/THE_NAME_OF_YOUR_VOLUME” (without the quotes) The Finder pops up automatically and you can see your disk listed there.
OR simply format your hard-disk to FAT file system. Damien, I got as far as entering the “LABEL” command in /etc/fstab with LABEL=My Passport none ntfs rw,auto,no browse for my WD brand My Passport Ultra. (The formal device name from Finder was “My Passport”, without the “Ultra”) Recalling the nano to /etc/fstab, the command statement LABEL as entered above is present. After dismounting and remounting, the drive did show in /Volumes from Finder, Go To, and the drive did mount, according to Disk Utility. However, the “Ultra” external drive remains Read Only. Similar results after restarting the Mac.
I am using Yosemite version 10.10.5. Rawkus Records Soundbombing 2 Rarest. Did I make a mistake?
Paul As an aside, your instructions indicated “Ctrl-O” and “Ctrl-S”, which might be better distinguished in your instructions from using Command-0 and Command-S; most Mac users interpret “Ctrl-” to mean Command when reading instructions. Damien, I re-entered the “LABEL” command in /etc/fstab with LABEL=My 040Passport none ntfs rw,auto,no browse for my WD brand My Passport Ultra as you suggested. However, no joy. The drive can be seen in Finder and Disk Utility, where it shows as “Not mounted”. Attempts in Disk Utility to mount the drive failed and attempts to Eject, of course, also failed. Turning off the Mac and a cold boot without the new drive attached and attaching it via its USB after booting also failed to mount this drive.
Is Yosemite angry with me? Any further suggestions?